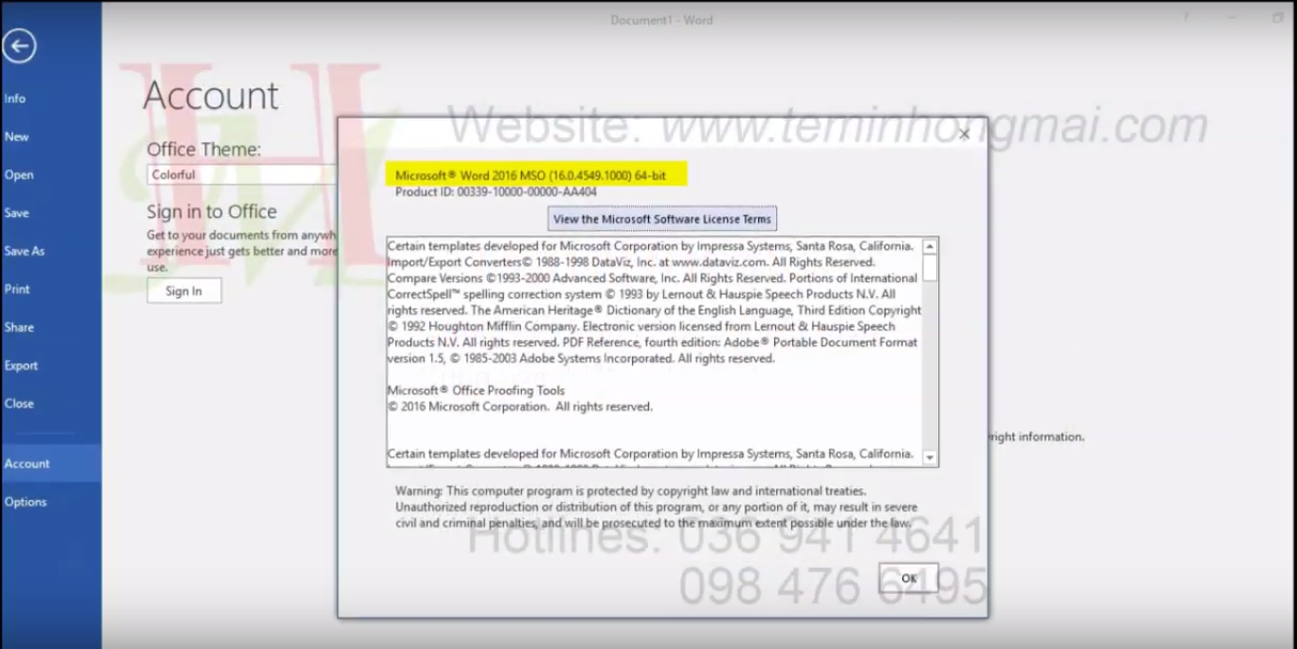Phần 1: Cài đặt Bartender
Hướng dẫn cài đặt Bartender 11.0.1.3045
Đầu tiên chúng ta nên hiểu sơ qua phần mềm Bartender nhằm tìm hiểu ứng dụng mà nó có thể đáp ứng được nhu cầu chúng ta. Vậy phần mềm Bartender có chức năng gì?
Có thể hiểu, Bartender là một phần mềm chuyên dành thiết kế, chỉnh sửa mẫu tem in cho các máy in tem nhãn mã vạch (Godex 500/G530, Xprinter 350B/350BM, Bixolon Tx400/Tx403, ...), máy in thẻ cứng. Phần mềm có khả năng quản lý các file in một cách chuyên nghiệp hơn, thiết kế sẽ đẹp hơn so với việc thiết kế trên bộ Office của Microsoft. Nói chung, một thứ chuyên dụng cũng sẽ tốt hơn so việc vá víu dùng tạm, đúng không các bạn.
Vậy giờ chúng ta sẽ bước vào cài đặt.
Bắt đầu từ phiên bản Bartender 11, Seagull Scientific đã phân rõ 2 phiên bản 32bit (x86) và 64bit (x64) cho từng hệ thống cơ sở dữ liệu (SQL, Exel, Notepad,…) cụ thể.
***Note: Phần này khá quan trọng nếu bạn nào muốn đỡ mất thời gian sau này bị hệ thống Bartender thông báo không phù hợp với hệ thống cơ sở dữ liệu.
Để thực hiện việc cài đặt chúng ta cần xem hệ thống cơ sở dữ liệu đang dùng dùng phiên bản nào. Ở đây, Cơ sở dữ liệu mình mình dùng là Exel của bộ Office. Phiên bản hiện tại Microsoft Ofice 2016 (64 bit)
Sau khi đã kiểm tra xong phiên bản Office đang sử dụng, chạy file Bartender tương ứng, nhấn OK
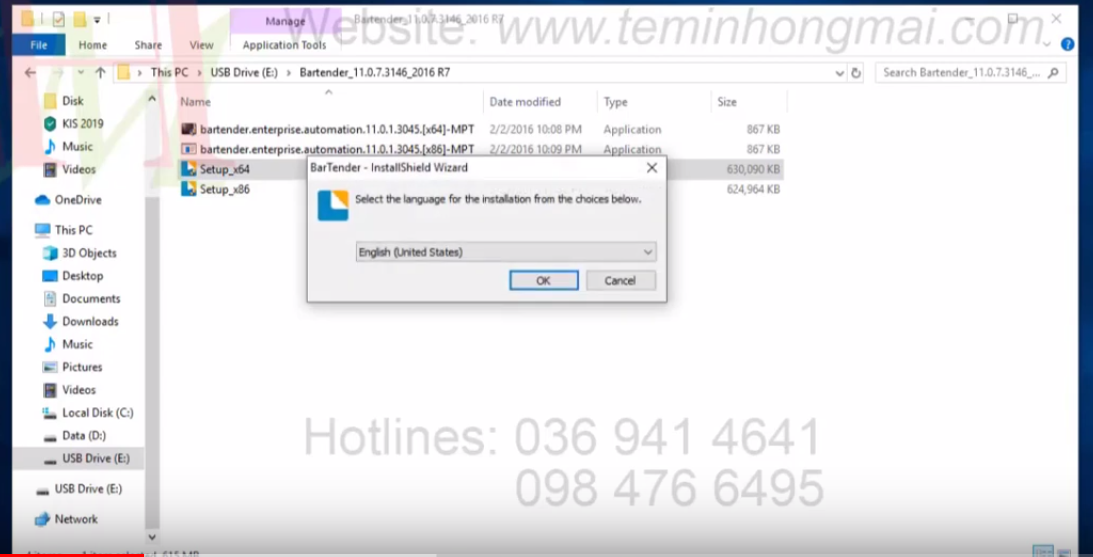
Khi mới bắt đầu cài đặt, Bartender sẽ yêu cầu nâng cấp hệ thống một chút. Những thành phần cần thiết Bartender sẽ hiển thị trong giao diện, nhấn "Install"
.png)
Trong quá trình cài đặt nâng cấp hệ thống, Bartender có thể sẽ hiện thông báo yêu cầu restart lại máy. Tuy nhiên hãy cứ "NO", sau khi cài đặt toàn bộ, mình khởi động lại cũng không sao tránh mất thời gian :D
.png)
Tất nhiên khi các bạn nhấn No, phần mềm sẽ tắt và không tiếp tục cài. Nhưng đừng lo, bạn mở lại file Bartender ở phía trên, hệ thống sẽ tiếp tục cài phần còn thiếu.
Sau khi cài xong các bản update, Bartender sẽ tự khởi chạy phần cài đặt của phần mềm
.png)
Tới đây, chúng ta nhấn “Next”
.png)
Tới đây, nhấn đồng ý điều khoản của Seagull đối với Bartender dành cho khách hàng, “I accept …”, sau đó nhấn tiếp “Next”
.png)
Chú phần này nhé, tại các phiên bản của Bartender, chỉ có mục “Automaation” và ”Enterprise Autimation” mới cho phép chúng ta sử dụng liên kết cơ sở dữ liệu. Để dùng đầy đủ tính năng, mình khuyên các bạn nên check mục Enterprise Automation. Tiếp tục “Next”
.png)
Phần này cần chuyên sâu về quản lý các bản thiết kế nên các bạn chọn “Bartender Application Suite” là đủ dùng rồi. “Next”
.png)
Giao diện này chỉ dành cho bạn nào đăng ký mua trực tiếp Bartender của Seagull thôi nên “Next”
.png)
“Install” để cài đặt
.png)
.png)
.png)
Finish, hoàn thành cài đặt Bartender.
Sau khi đã cài xong, Bartender sẽ tiếp tục chạy phần database của nó. Nếu bạn nào chỉ cần tạo dựng con tem thôi thì bỏ qua bước này và cancer luôn.
Còn nếu cần chuyên sâu hơn về sau thì nên cài phần này vào, dù sao phần này cũng không nặng còn hỗ trợ về sau. Cài phần này chỉ cần “Next”, “Install” sau cùng “Finish”.
.png)
.png)
.png)
.png)
Vậy là đã hoàn thành phần cài đặt Bartender 11. Các bạn có thắc mắc có thể liên hệ trực tiếp với mình qua
website: teminhongmai.com
hoặc sđt đã đóng như trên ảnh: 036 941 4641 - 098 476 6495
Linkdownload (GD-có thuốc bên trong): Bartender 11
Video hướng dẫn cụ thể: